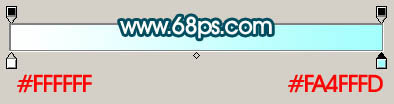|
卡通图形的制作相对要简单很多。只需要用钢笔勾出相应的选区,拉上合适的渐变色。再适当组合在一起即可。虽然没有什么难点不过色调的搭配非常关键,每一部分的色调选取时候要多尝试几次,找到最为合适的色彩即可适合局部也要适合整体效果。 最终效果
1、新建一个800 * 600像素的画布,选择渐变工具,颜色设置如图1,拉出图2所示的径向渐变作为背景。
图1
图2
2、新建一个图层,用钢笔勾出一片羽毛的路径,转为选区如图3。勾路径的时候如果不能一次勾好,可以分开勾。把选区填充黑色如图4。
图3
图4
3、把做好的羽毛多复制几层,适当调整角度和大小组成一个圆弧形如下图。然后把这些羽毛图层合并为一个图层。
图5
4、锁定图层后,选择渐变工具,颜色设置如图6,拉出图7所示的径向渐变。
图6
图7
5、新建一个图层开始制作羽毛上的彩色斑点。用钢笔勾出图8所示的选区,选择渐变工具颜色设置如图9,拉出图8所示的线性渐变。
图8
图9
6、新建一个图层,用钢笔勾出一个椭圆选区拉上图11所示的绿色渐变。
图10
图11 7、同样的方法一次新建两个图层,分别用钢笔勾出逐渐减小的两个椭圆选区拉上相应的渐变色如图12 - 15。
图12
图13
图14
图15
8、把做好的彩色斑点图层合并为一个图层,然后多复制一些放到相应的羽毛图层上面如下图。
图16
提示:试试"← →"键,翻页更方便哦!
(责任编辑:admin) |