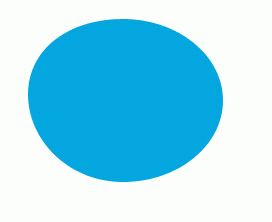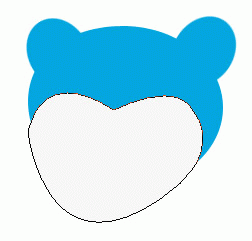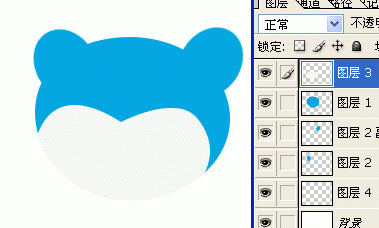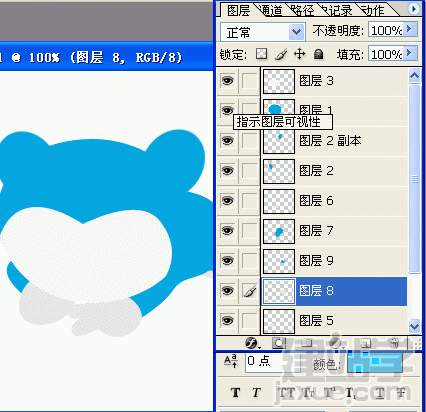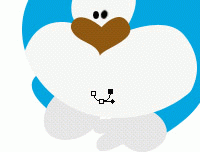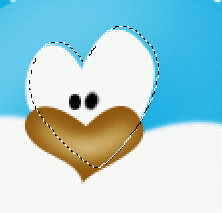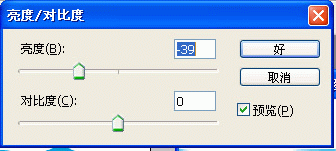|
一、用路径画出选区
二、填充路径。
三、分层画出脸上各部位。
四、按住CRTY点图层一,反选删除多余的部份。
五、用同样的方法用路径勾出身体各部位,填充相应的颜色。
六、嘴巴是用路径勾出孤形,然后描边。
七、大体效果图出来了
八、选择耳朵白色的部位,删除。
九、选择减淡工具,标出明明暗,立体感出来了!
十、用模糊工具适当模糊脸上白色部位与上面的衔接处。
十一、选择鼻子中间部位,适当羽化一下,用减淡工具画出光感。
十二、选择鼻子上面白色图层,向右上角移一下,羽化1-2象素,转到头部的第一层,亮度调低一点(有很多方法,我说的只是一种,自己可以多尝试)
十三、因为是简单的卡通人物,整体用加深减淡画一下大体明暗就可以了,没必要太复杂
(责任编辑:admin) |