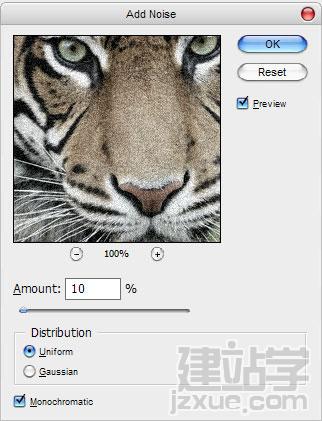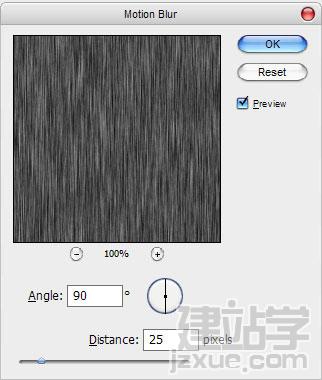|
这是一篇制作图片纹理质感的Photoshop教程,教程中主要运用photoshp中的多各滤镜把照片制作成帆布纹理效果。
1、在开始学习教程之前,大家先到网上下载幅你喜欢的图片,然后使用photoshop打开它。打开素材图片后,按下Ctrl+J复制一层,然后执行“图像—调整—去色”命令,设置图层的不透明度为70%。按下Ctrl+E向下合并图层,然后执行“滤镜—杂色—添加杂色”,设置单色,平均分布,数量:10%,如图所示。
效果图:
2、执行“滤镜—模糊—高斯模糊”,设置半径为1px,如图所示。
效果图:
3、执行“滤镜—锐化—智能锐化”命令,设置数量为155,半径为2.3,如图所示。
效果图:
4、创建一个新图层,填充黑色,然后执行“滤镜—杂色—添加杂色”,数量120,平均分布,单色,如图所示。
5、设置图层混合模式为滤色,不透明度为50%,效果如图所示。
6、按下Ctrl+J复制一层,得到一个副本图层,然后执行“滤镜—模糊—动感模糊”,角度为90,距离为25,如图所示。
效果较
7、执行“滤镜—锐化—锐化”命令两次,效果图所示。
提示:试试"← →"键,翻页更方便哦!
(责任编辑:admin) |