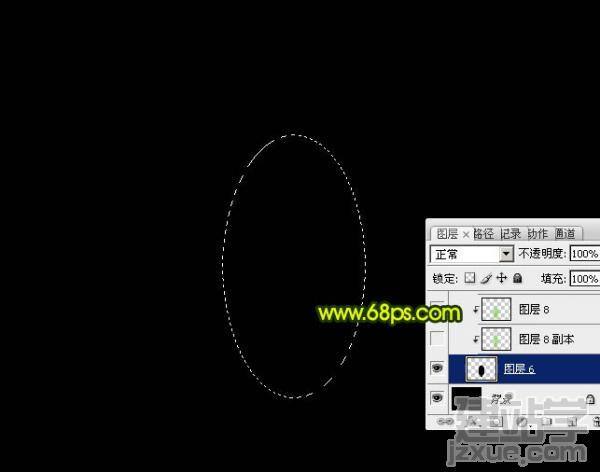|
效果图的花朵是完全对称的,都是由一小片花瓣构成,制作的时候只需要做出其中的一片花瓣,其它的就可以复制及旋转角度即可。组成花朵后,还需要再多复制一些适当变形处理,增加花朵的层次感。 最终效果
<点小图查看大图> 1、教程的效果都是由下面的光斑组合而成。看起来非常简单。
<图1> 2、新建一个1024 * 768像素的画布,背景填充黑色。效果如下图。
<图2> 3、新建一个组,在组里新建一个图层,用椭圆选框工具拉出一个竖的椭圆选区,填充黑色,效果如下图。
<图3> 4、新建一个图层,按Ctrl + Alt + G 创建剪贴蒙版,然后在当前图层下面新建一个图层,用椭圆选框工具拉出下图所示的椭圆选区,按Ctrl + Alt + D 羽化25个像素后填充绿色:#78CE01,效果如下图。
<图4> 5、新建一个图层,用椭圆选框工具拉出下图所示的选区,羽化15个像素后填充同上的绿色,确定后把不透明度改为:20%,效果如下图。
<图5> 6、新建一个图层,用钢笔勾出下图所示的边角暗部选区,羽化12个像素后填充黑色,如下图。
<图6> 7、新建一个图层,同上的方法制作左边的暗部,效果如下图。
<图7> 8、新建一个图层,用钢笔勾出下图所示的选区,羽化5个像素后填充稍亮的绿色:#90F403,效果如下图。
<图8> 9、把背景图层影藏,在图层的最上面新建一个图层,按Ctrl + Alt + Shift + E 盖印图层。得到下图所示的效果。
<图9> 10、把背景图层显示出来,把组影藏。然后把盖印后的图层复制两层,隐藏原盖印图层。回到副本2图层,按Ctrl + Alt + G 创建剪贴蒙版,混合模式改为“绿色”,按Ctrl + T 稍微压缩一下,效果如下图。
<图10> 提示:试试"← →"键,翻页更方便哦!
(责任编辑:admin) |