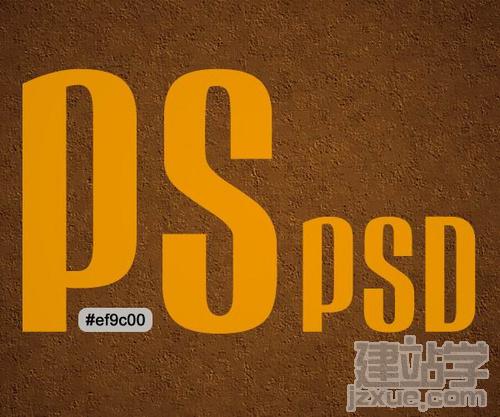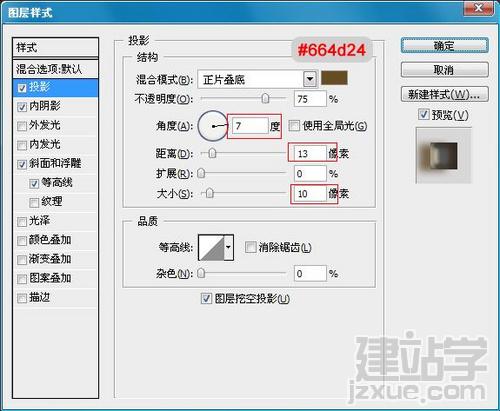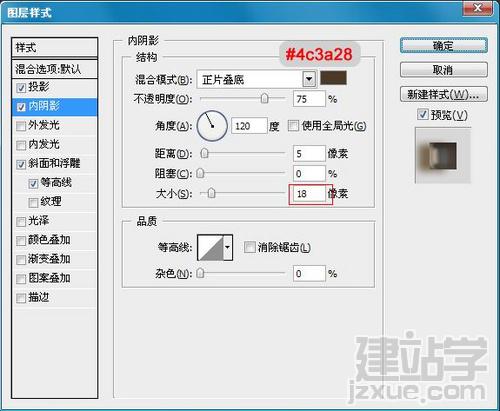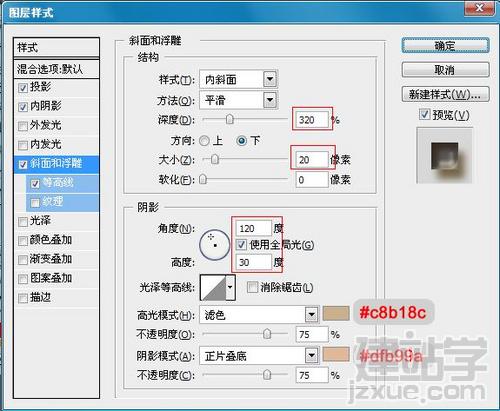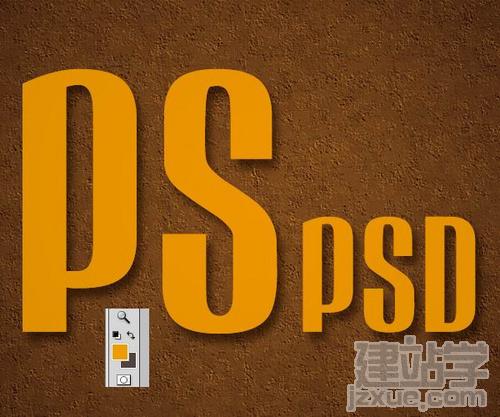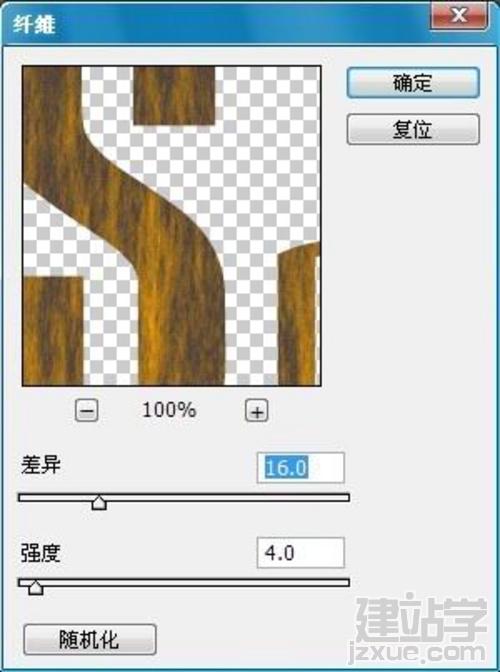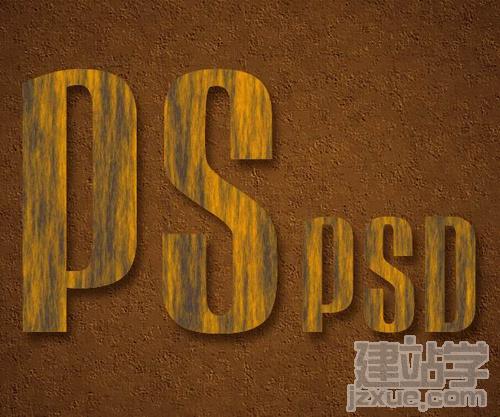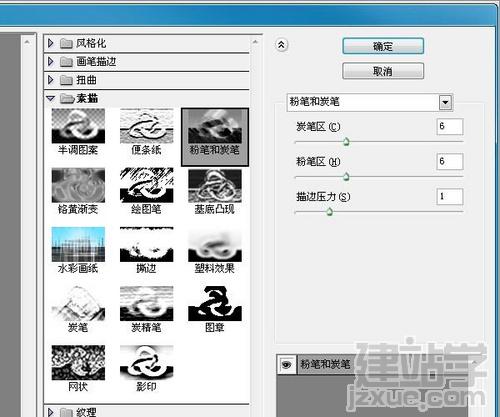|
本教程我们将教大家如何使用PS中的滤镜制作出一个木纹纹理的教程。这里我们没有使用到任何纹理素材,只需要在滤镜里面加几个效果就可以了。
最终效果图:
第一步: 新建一个画布,然后把背景放到里面去。输入自己想要制作的文字,色码为:#ef9c00 。
第二步: 双击文字,我们添加混合样式,如下: -阴影:
-内阴影:
-浮雕:
-等高线:
做完后应该是下面的效果:
第三步: 选择文字图层。按住CTRL然后点击文字,就会出现下面的选取框。
创建一个新图层,命名为:纹理。 现在我们设置前景色为#ef9c00,背景色为:#52443c 。然后填充前景色。
第四步: 现在我们将制作文字的纹理了。 选择纹理图层,然后转到滤镜-渲染-纤维。设置如下:
纤维后的效果:
然后在到滤镜-素描-粉笔和炭笔。
提示:试试"← →"键,翻页更方便哦!
(责任编辑:admin) |