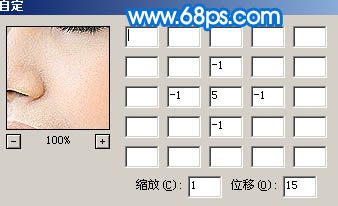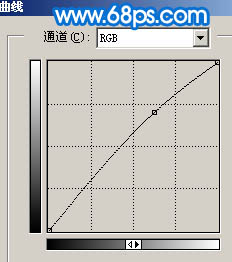|
我们这里需要将一张看似很普通的图片调整一下,最终效果非常漂亮,过程如下:原图素材色调有点偏灰,人物脸部及皮肤的质感和亮度不够。处理的时候可以适当加大图片的亮度和对比。调好后需要用通道或计算等工具找出肤色的高光部分,并适当调亮,进一步加强肤色质感。后期可以根据自己的喜好调色即可。 原图  最终效果  1、打开原图素材,创建可选颜色调整图层,对红色进行调整,参数设置如图1,效果如图2。 1、打开原图素材,创建可选颜色调整图层,对红色进行调整,参数设置如图1,效果如图2。 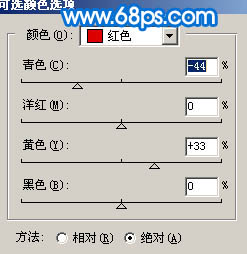 <图1>  <图2> 2、创建可选颜色调整图层,对白色进行调整,参数设置如图3,确定后只保留图4选区部分,其它部分用黑色画笔擦掉,效果如图5。 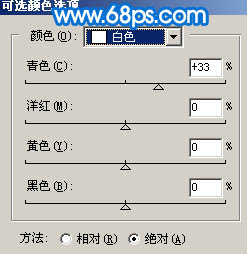 <图3>  <图4>  <图5> 3、创建可选颜色调整图层,参数设置如图6,效果如图7。 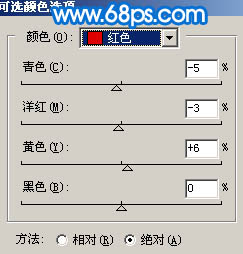 <图6>  <图7> 4、创建曲线调整图层,参数设置如图8,9。确定后再创建可选颜色调整图层,参数设置如图10,11,效果如图12。 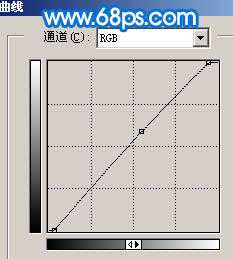 <图8> 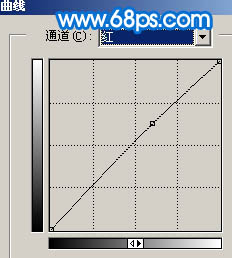 <图9> 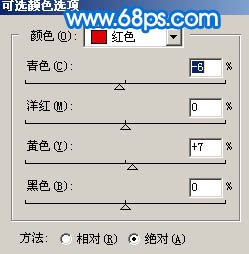 <图10> 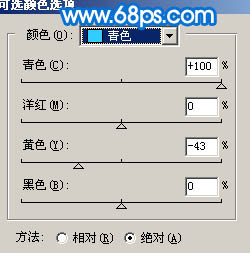 <图11>  <图12> 5、创建曲线调整图层,对红色及蓝色调整,参数设置如图13,14,效果如图15。 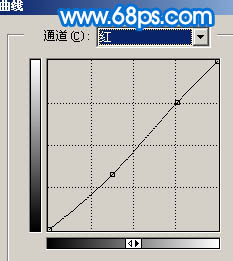 <图13> -
|